서버 환경 및 사전작업
- AWS EC2 Ubuntu 20.04LTS
- Docker 및 docker-compose 설치
1. 서버 접속하기
sudo ssh -i 키파일이름.pem ubuntu@서버주소
2. 젠킨스 도커 이미지 다운로드
sudo docker pull jenkins/jenkins:lts

3 젠킨스 컨테이너 실행 위한 Dockerfile 작성
FROM jenkins/jenkins:lts
USER root
# install docker
RUN apt-get update && \\
apt-get -y install apt-transport-https \\
ca-certificates \\
curl \\
gnupg2 \\
zip \\
unzip \\
software-properties-common && \\
curl -fsSL <https://download.docker.com/linux/$>(. /etc/os-release; echo "$ID")/gpg > /tmp/dkey; apt-key add /tmp/dkey && \\
add-apt-repository \\
"deb [arch=amd64] <https://download.docker.com/linux/$>(. /etc/os-release; echo "$ID") \\
$(lsb_release -cs) \\
stable" && \\
apt-get update && \\
apt-get -y install docker-ce
4. 컨테이너 설정 위한 docker-compose.yml 작성
version: '3.7'
services:
jenkins:
build:
context: .
container_name: jenkins
user: root
privileged: true
ports:
- 3333:8080
- 50000:50000
volumes:
- ./jenkins_home:/var/jenkins_home
- /var/run/docker.sock:/var/run/docker.sock
컨테이너 형태로 젠킨스를 만들기 때문에 포트 포워딩을 해줘야 한다. 8080번 포트는 자주 사용하는 포트이므로 3333번 포트로 포워딩 해주었다.
5. 폴더 만들어서 위 파일 넣는다.

6. docker compose 해서 Jenkins를 설치한다.
비밀번호 확인하기 위해서 백그라운드 실행은 하지 않는다.
sudo docker-compose up
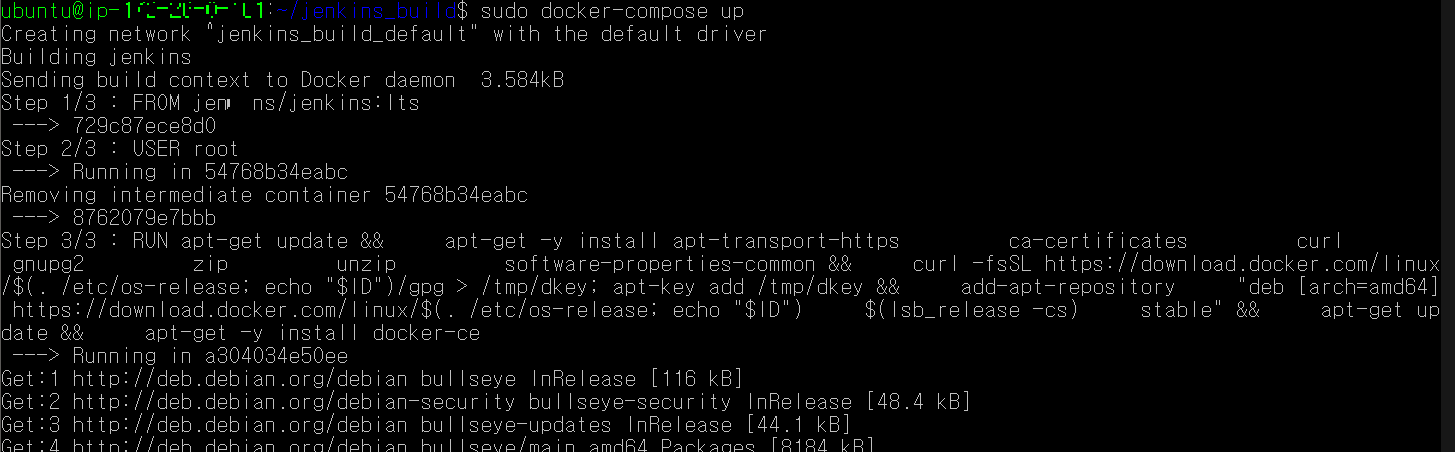
처음에는 다운받느라 다운 로그가 많다. 좀 기다리면 아래 사진처럼 비밀번호라고 알아보기 쉽게 로그가 나온다.
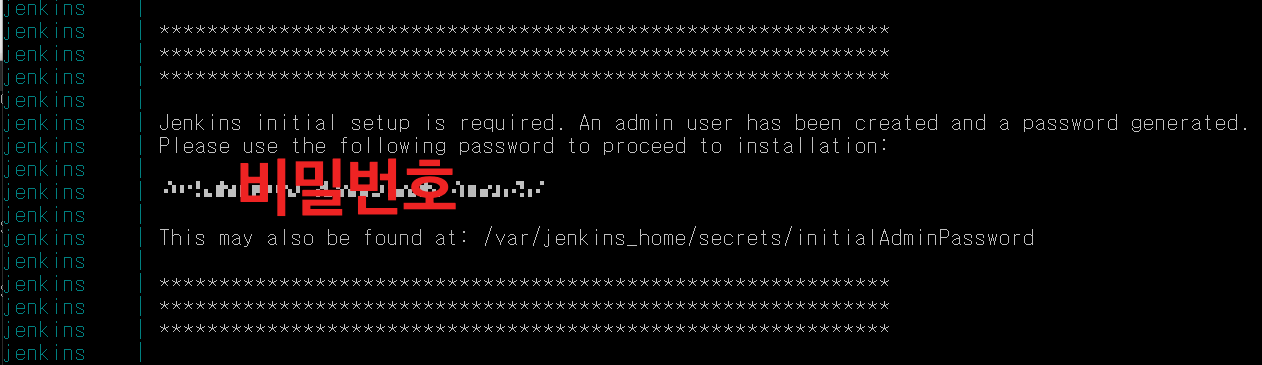
7. Jenkins를 접속한다.
http://서버주소:포트번호일반적으로 jenkins는 인증서 설정이 안되어 있으므로 http로 접속한다.
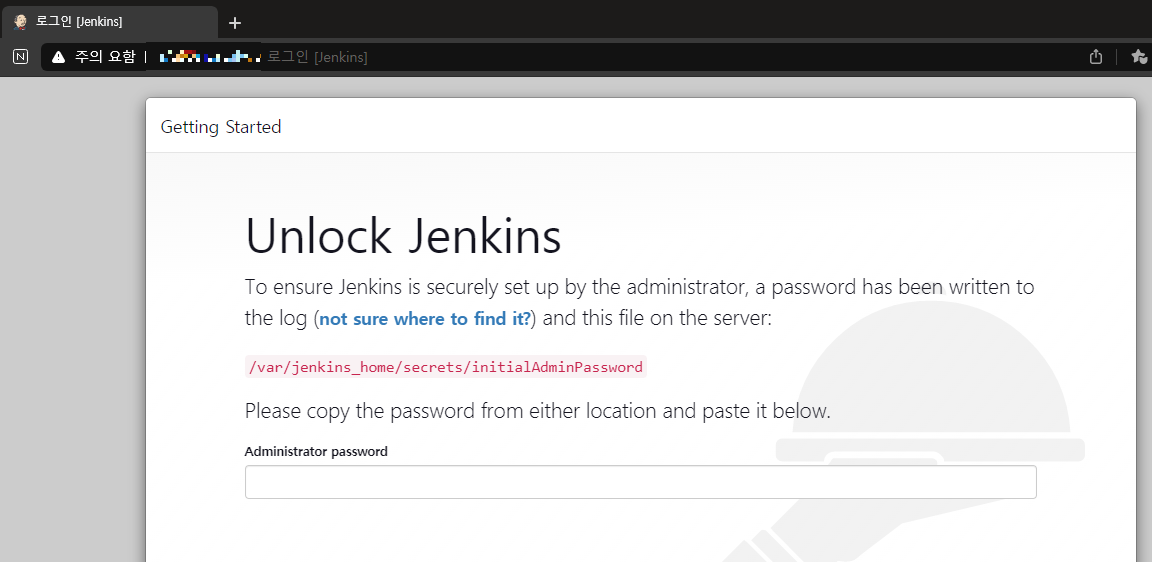
8. 6번 과정의 비밀번호 입력 후 진행하면 다음 사진처럼 나온다.
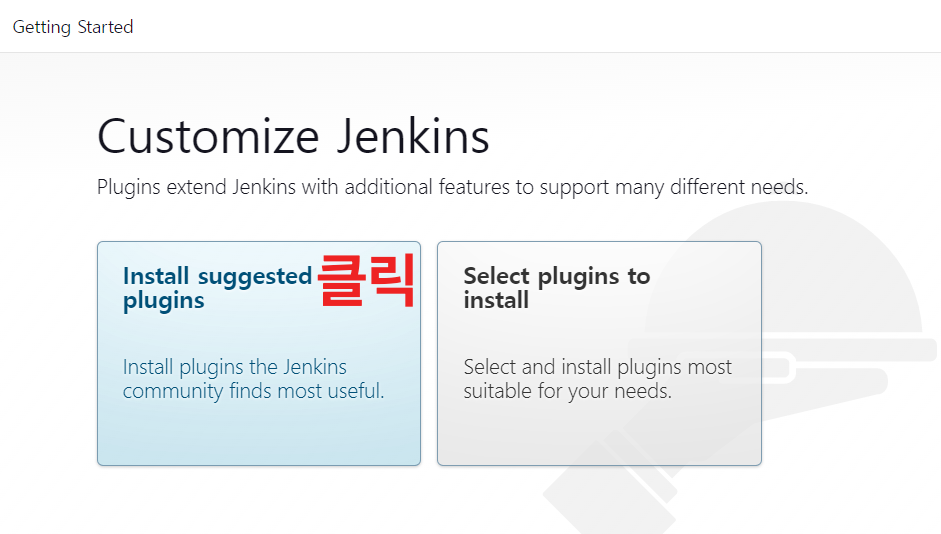
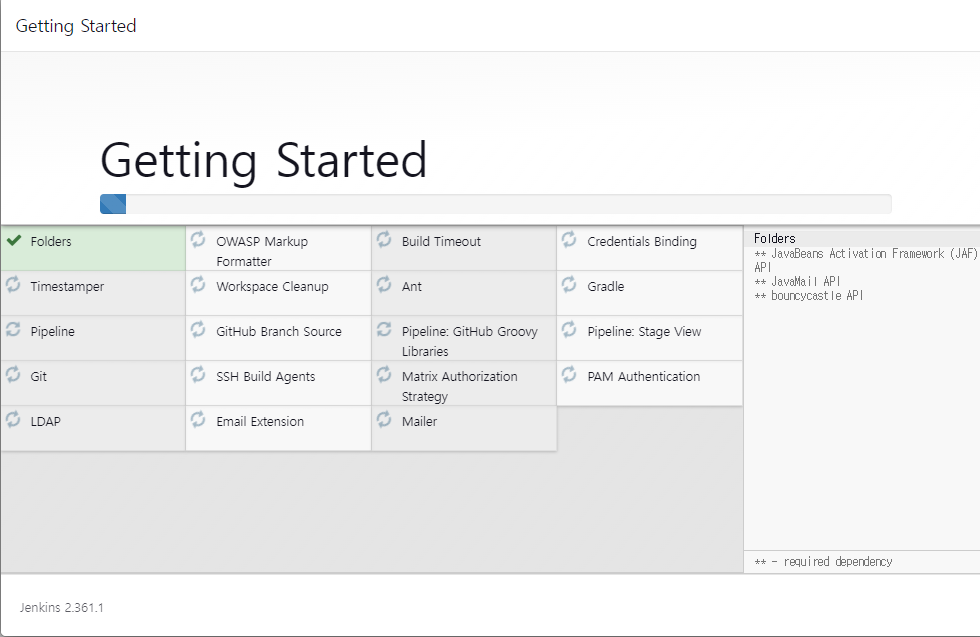
9. 설치가 끝나면 계정을 만든다.
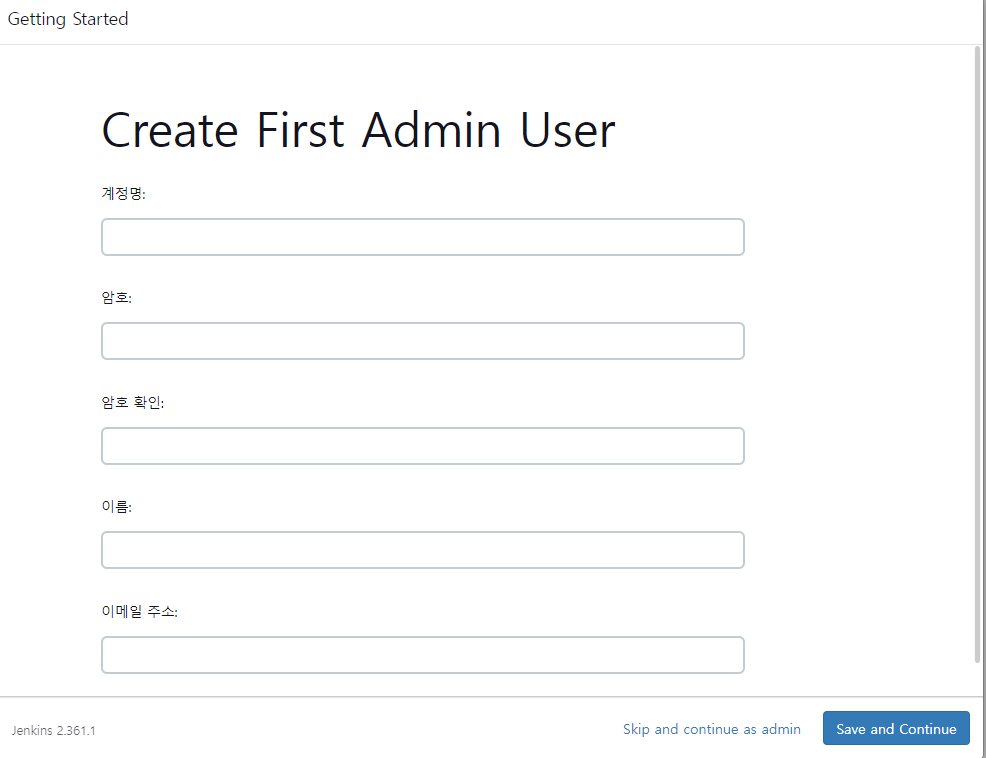
10. 다음 화면에선 그냥 Save and Finish 누른다
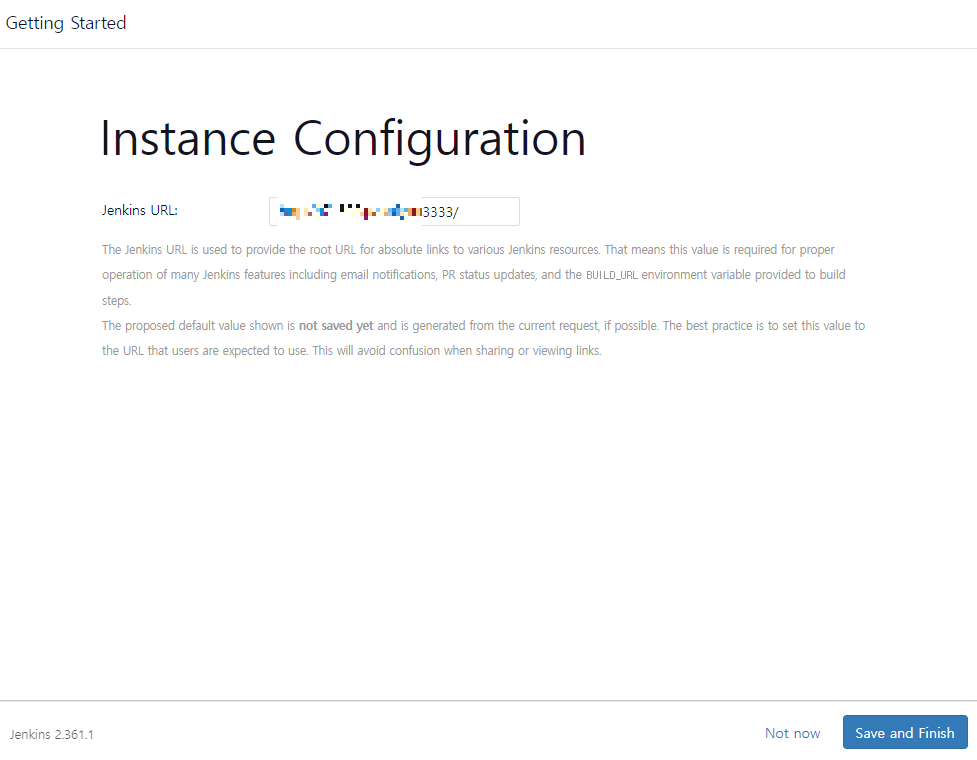
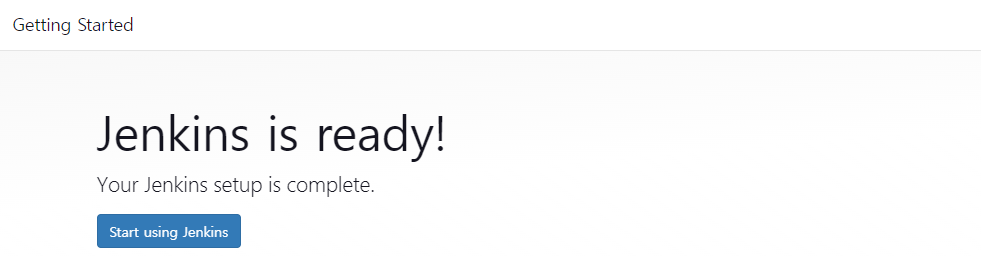
'Development > Jenkins' 카테고리의 다른 글
| 젠킨스 사용하기 (2) - 설정 (0) | 2024.02.02 |
|---|
